よくある質問(FAQ)
入手したい論文があるのですが、探しても見つかりませんでした。入手する手段はありますか。
詳細な論文の情報がわかっている場合は、画面左部のILL複写依頼から、資料の情報を入力してください。
他大学に掲載雑誌があることが分かっている場合は、検索窓から他大学検索タブを選択し、
該当の雑誌の詳細ページ(NII書誌詳細画面)より、ILL複写依頼を選択してください。
複写依頼画面の入力方法を教えてください
複写はMyLibraryから依頼します。
図書館ホームページのサイドバーのMyLibraryメニューから
ILL複写依頼をクリックし、複写依頼画面に進みます。
1.探している資料の情報を入力します。
資料を確実に入手するために可能な限り詳細な情報を入力してください。
特に、データベースシステム等で見つけた場合は、その見つけたシステムの名称を書誌典拠に記載して下さい。
※画面は雑誌の依頼時の内容です。図書の場合は画面が異なりますので、ご留意ください。
2.次に依頼者情報に、ご自身の情報を入力してください。
ご連絡先については誤りがあると、資料が迅速にお渡しできない場合もありますので、
ご連絡のつく連絡先情報を入力してください。
3.次に、依頼に関する情報、支払い方法に関する情報、備考を入力します。
依頼に関する情報は複写方法や送付の方法、受け取る図書館の情報を入力します。
また、複写依頼は有料となりますが、その範囲も併せて選択します。
特に、海外からの複写は、国内に比べ費用、時間がかかる場合がありますので、ご確認ください。
備考には、上記以外に個別に通知する情報、例えば、印刷の方法や受取に個別の依頼事項がある場合に入力してください。
以上の内容を入力した後、申込ボタンを押して、確認画面の内容を確認してください。
問題が無ければ決定ボタンを押し、完了させてください。
ILLの貸借依頼の方法を教えてください
※まずは本学図書館に探している資料がないことを十分確認してから、依頼してください。
1.まずは、探している資料の情報を入力します。
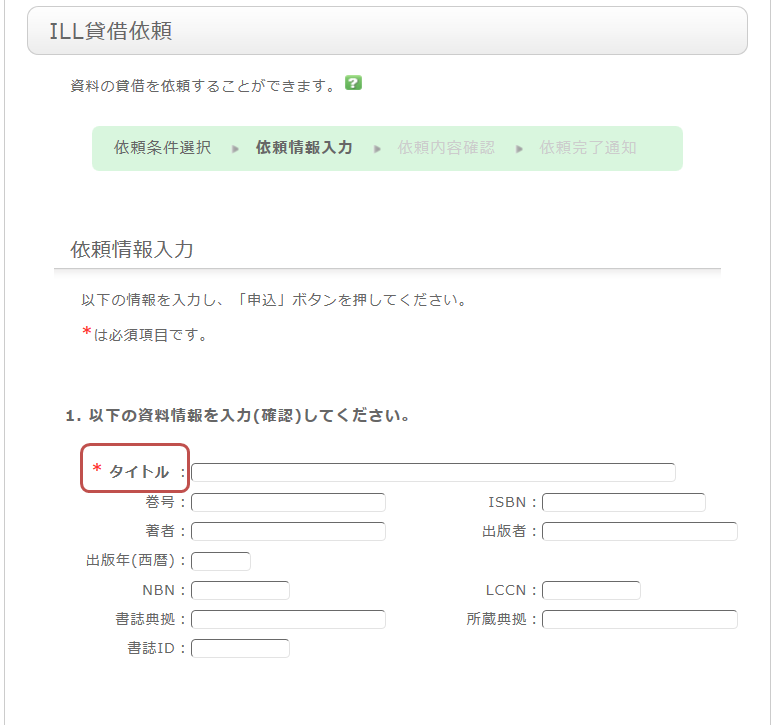
資料を確実に入手するために、可能な限り詳細な情報を入力してください。
特に、データベースシステム等で見つけた場合は、その見つけたシステムの名称を書誌典拠に記載してください。
※太字が必須項目です。
2.次に依頼者情報に、ご自身の情報を入力してください。
ご連絡先については、誤りがあると資料を迅速にお渡しできない場合がありますので、
必ず日中に連絡がつく連絡先を入力してください。
3.次に、依頼に関する情報、支払い方法に関する情報、備考を入力します。
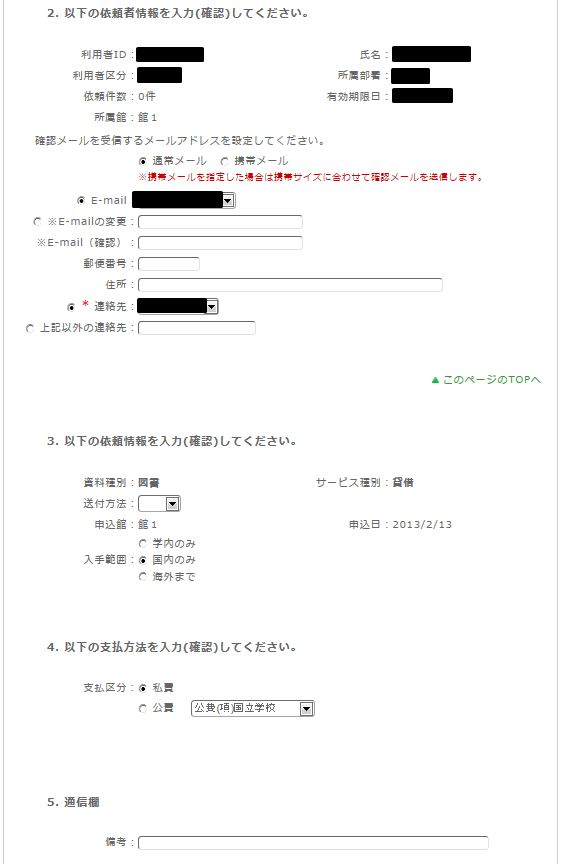
依頼に関する情報は、送付の方法、受け取る図書館の情報等を入力します。
また、依頼の範囲も併せて選択します。
特に、海外からの貸借は国内に比べ費用、お時間がかかる場合ありますのでご確認ください。
備考には、上記以外に個別に通知する情報、例えば、「コピーが出来ない場合はキャンセルしたい」等がある場合に、こちらに入力してください。
以上の内容を入力した後、申込ボタンを押し、確認画面の内容を確認してください。
問題が無ければ決定ボタンを押し、完了させてください。
ILLの複写依頼(コピー)をしましたが不要になりました。取消方法を教えて下さい
MyLibraryの「利用状況の確認」メニューから、取消を行うことが出来ます。
利用状況の確認の画面では、自身の貸出中の資料や、各種依頼中の内容を確認することが出来ます。
この中の複写依頼に関する情報の中の「複写依頼の一覧へ」を選択します。
そうすると、現在依頼している複写依頼の一覧を確認することが出来ます。
この一覧の中から、取消を行いたい資料にチェックをつけ、「依頼の取消」のボタンをクリックしてください。
なお、状態が「申込中」の依頼のみ取消することができます。
ILLの貸借依頼をしていましたが不要になりました。取消方法を教えてください。
MyLibraryの「利用状況の確認」メニューから、取消を行うことが出来ます。
利用状況の確認の画面では、自身の貸出中の資料や、各種依頼中の内容を確認することが出来ます。
この中の貸借依頼に関する情報の中の「貸借依頼一覧へ」を選択します。
そうすると、現在依頼している貸借依頼の一覧を確認することが出来ます。
この一覧の中から、取消を行いたい資料にチェックをつけ、「依頼の取消」のボタンをクリックしてください。
なお、状態が「申込中」の依頼のみ取消することができます。
図書館の資料をコピーしたいのですが、図書館内にコピー機はありますか
図書館の資料を全ページコピーしてもいいですか
原則として全ページのコピーはできません。
館内では一部分のみのコピーが認められています(著作権法第31条による)。
図書館WEBサイトの英語版や中国語版などはないのでしょうか
図書館WEBサイトは日本語版のみです。ブラウザの翻訳機能を使ってご希望の言語に翻訳してください。
各ブラウザの翻訳機能の使用方法は下記サイト等をご参照ください。
ru-libからEndNote Webへ文献情報を取り込む方法を教えてください
- OPACからEndNote Webへ文献情報を直接取り込み(ダイレクト・インポート)する方法
(取り込む前に、プラグインのダウンロードが必要です)- EndNote Webへログインします。
* EndNote のアカウントをお持ちでない方は、「アカウントの登録」からユーザ登録をしてください。
- [オプション] > [プラグインのダウンロード] をクリックします。
- お使いのブラウザがInternet ExploreやSafariの場合、CWYW (Cite While You Write)からお使いのパソコンのOSによって、「Windows版をダンロード」または「Macintosh版をダウンロード」を選択して、プラグインをダウンロードします。

- お使いのブラウザがFirefoxの場合
- Firefox エクステンションの「Windows/Macintosh 版をダウンロード」をクリックして、プラグインをダウンロードします。

- Firefoxの再起動を求められますので、Firefoxを再起動します。
- Firefoxのメニュー [ツール] → [アドオン] → [拡張機能]で、EndNote Webの「設定」をクリックします。

- ポップアップの□にチェックが入っていることを確認してください。
(入っていなければ、チェックを入れてください。)
- お使いのブラウザがInternet ExploreやSafariの場合、CWYW (Cite While You Write)からお使いのパソコンのOSによって、「Windows版をダンロード」または「Macintosh版をダウンロード」を選択して、プラグインをダウンロードします。
- EndNote Webへログインします。
- 書誌検索結果一覧や書誌詳細の画面から、「文献管理」をクリックします。
(書誌検索結果一覧では、取り込む書誌を選択する必要があります。) - 「エクスポート先選択」のポップアップが出てきたら、「EndNote Web」を選択します。

- 選択した書誌がEndNote Webにインポートされます。(EndNote Webにログインしていなければ、ログイン画面が出てきますので、Emailアドレスとパスワードを入力してログインします。)
プラグインをダウンロードしない方法
- 書誌検索結果一覧や書誌詳細の画面から、「出力」をクリックします。
(書誌検索結果一覧では、取り込む書誌を選択する必要があります。) - 「ファイル出力形式選択」のポップアップが出てきたら、「RIS形式」を選択します。

- ファイルのダウンロードされますのでパソコンの適当な場所にファイルを保存します。
- EndNote Webにログインします。
* EndNote のアカウントをお持ちでない方は、「アカウントの登録」からユーザ登録をしてください。 - [収集] → [レファレンスのインポート] をクリックします。
- 「ファイル」の[参照]ボタンをクリックして、先ほど保存したファイルを選択します。
- 「インポートオプション」は「RefMan RIS」を選択します。

- 「インポート先」で取り込み先のフォルダを指定し、[インポート]ボタンをクリックします。
- 選択した書誌がEndNote Webにインポートされます。
* 「インポートオプション」に「RefMan RIS」が表示されない場合は、「お気に入りを選択」をクリックし、「RefMan RIS」を選択して、[マイリストにコピー] をクリックして、マイリストに追加してください。
 参考 :
参考 :
EndNote Web のヘルプ - レファレンスのインポート
EndNote Web の動作環境 (対応ブラウザ)(ユサコ)
研究費でコピーすることはできますか
研究費でコピーカードをご購入いただくなど、ご自身でご対応ください。
学外からデータベースを利用する方法を教えてください
「学外からも利用できる図書館サービス」を参照の上、設定してください。
それでも利用できない場合は図書館へご連絡ください。
お問合せ先はこちら
龍谷大学ポータルサイト(ポータルアプリ)から図書館WEBサイトに遷移できなくなりました
原因が2つ考えられます。
1.パスワードが変更されている可能性があります
(パスワードは少なくとも半年に一回変更が必要です)
ポータルアプリはログアウトしない限り、ログイン時点(変更前)のパスワードでアクセスし続けます。
ポータルアプリから図書館に遷移しようとすると、図書館サイト側でパスワードによる認証が必要になります。そのためパスワードが一致せず、エラーとなります。
ポータルアプリからログアウトし、新しいパスワードでログインしなおすと図書館に遷移することができます。
2.アプリのバージョンが古い可能性があります。
アプリをアンインストールして、再度インストールしてください。
上記を試しても遷移しない場合は、図書館へご連絡ください。
お問合せ先はこちら
MyLibraryについて教えてください
MyLibraryの利用方法を教えてください
1.利用状況確認
現在の貸出状況の参照・期間の延長を申し込んだり、登録してある個人の情報等の変更を行う機能です。
2.マイフォルダ
検索条件を保存したり、検索結果を保存したり、タグ・レビューの履歴を参照するための機能です。
3.新着アラート
図書館に新着本や雑誌が届いたら、それを自身に通知させる機能です。
そのほか、ILL依頼の申込などもご利用いただけます。
MyLibraryの利用状況一覧からできることを教えてください
一覧からチェックボックスにチェックを入れて、貸出更新や文献管理ツールへのエクスポートができます。
書誌情報のタイトルをクリックすると、詳細な状況を確認することができます。
予約
一覧からチェックボックスにチェックを入れて、予約の取消や一覧からの削除、文献管理ツールへのエクスポートができます。
書誌情報のタイトルをクリックすると、予約の詳細な状況を確認することができます。
複写依頼
一覧からチェックボックスにチェックを入れて、依頼の取消や一覧からの削除、文献管理ツールへのエクスポートができます。
書誌情報のタイトルをクリックすると、詳細な状況を確認することができます。
貸借依頼
一覧からチェックボックスにチェックを入れて、依頼の取消や一覧からの削除、文献管理ツールへのエクスポートができます。
書誌情報のタイトルをクリックすると、依頼の詳細な状況を確認することができます。
購入依頼
一覧からチェックボックスにチェックを入れて、一覧からの削除、文献管理ツールへのエクスポートができます。
書誌情報のタイトルをクリックすると、購入の詳細な状況を確認することができます。
貸出履歴
一覧からチェックボックスにチェックを入れて、一覧からの削除や文献管理ツールへのエクスポートができます。
書誌情報のタイトルをクリックすると、貸出履歴の詳細な状況を確認することができます。
利用者情報の確認・修正
利用者情報の確認及び変更ができます。更新された情報は予約等の申込に利用できます。
MyLibraryの利用者情報を修正する方法を教えてください
MyLibraryの利用状況の確認から修正できます。
MyLibraryメニューをクリックします。
別ウィンドウ開く認証画面で認証します。
「利用状況一覧」の「利用者情報の確認・修正」で、【利用者情報へ】をクリックします。
次の画面で、【利用者情報の修正】をクリックして、修正してください。
(更新されたメールアドレスなどの情報は、予約やILL複写依頼・ILL貸借依頼でも選択できるようになります。)
メールアドレスの登録方法を教えてください
①龍谷大学図書館Webサイトトップページの「MyLibraryメニュー」から「利用状況の確認」をクリック
②「利用者ID欄」にカード番号、「パスワード欄」にパスワードを入力してログインをクリック
本学の学生、教職員以外のご利用者(卒業生など)については、カードお渡し時にカウンターで仮パスワードを発行します。仮パスワードは生年月日です。例)1990年1月1日生→19900101(8桁)
※仮パスワードは初回ログイン時に必ず変更してください
③利用者状況一覧を下部までスクロールして「利用者情報へ」をクリック
④利用者情報の修正をクリック
⑤メールアドレスを入力し、確認をクリック
マイフォルダとはどのような機能ですか
以下の機能を総称して、マイフォルダ機能と呼んでいます。
1.ブックマーク
ウェブ上に資料リストを作成する機能です。すでに読んだ本や、これから読もうと考えている本などを100件まで登録することができます。
また、EndNoteにデータを出力するためのリストとしても利用可能です。
2.お気に入り検索
検索条件を保存するための機能です。次回以降に同じ検索条件で検索する事が可能です。
後日確認する資料の一覧を残しておく方法を教えてください
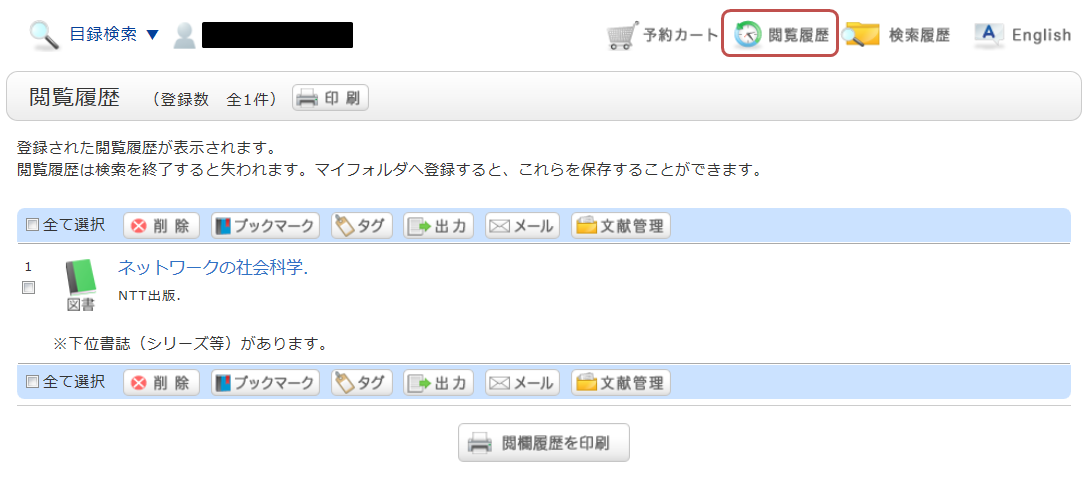
※画像は「閲覧履歴」をクリックした後の画面のです。
後日確認する場合は、ブックマークに登録を行ってください。
ブックマークへの登録は、検索結果の一覧や、書誌の詳細画面で行います。
一覧画面の場合、登録する資料のチェックボックスにチェックを入れ、「ブックマーク」ボタンをクリックしてください。
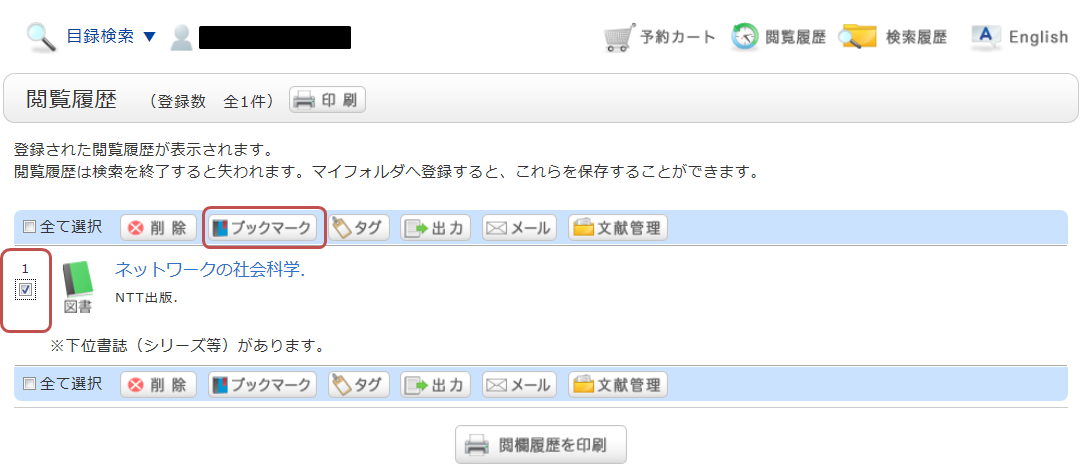
登録した内容はブックマークから確認する事ができます。
後日検索を行うために、検索条件を保存しておく方法を教えてください
検索履歴は、画面上部の「検索履歴」ボタンをクリックする事で確認できます。
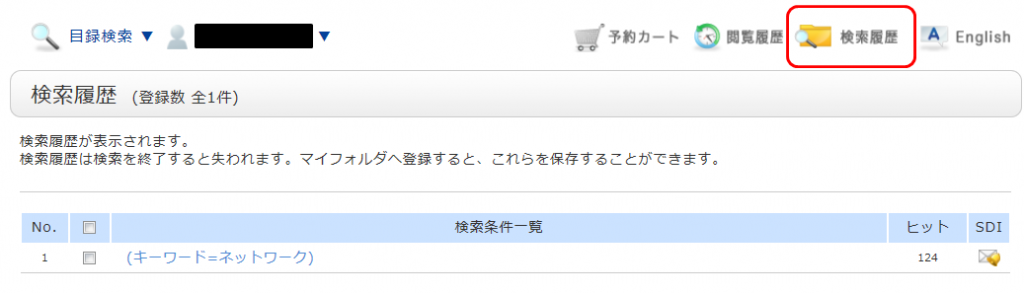
※画像は「検索履歴」をクリックした後の画面のです。
後日まで検索条件を保存する場合は、検索履歴参照の画面から、登録する条件のチェックボックスにチェックを入れ、「お気に入りに登録」ボタンをクリックしてください。
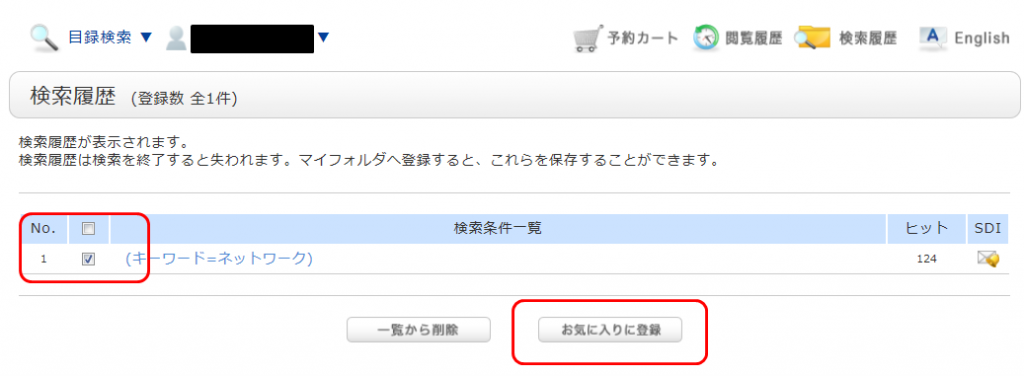
登録した内容はOPACのお気に入り検索から確認する事ができます。

















