よくある質問(FAQ)
タグ検索画面に表示されている「タグ」とは何ですか
資料にタグをつけることで、関連する資料をグルーピングすることができます。
タグ検索画面ではタグ検索をして、そのタグのついた資料を一覧表示することができます。
例えば、「新規に作成されたタグ」「最近更新されたタグ」「登録件数の多いタグ」に挙がっているタグをクリックしてみてください。そのタグをつけられた資料が表示されます。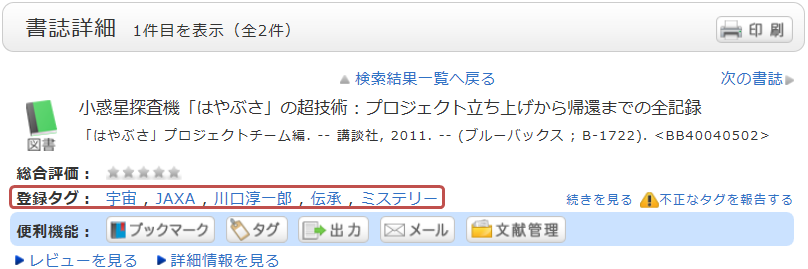
タグの検索方法を教えてください
- トップページ下部にある「新着タグ」を参照する
- [蔵書検索]タブの検索窓の下にある「タグ検索」を選択する
- [蔵書検索]タブの[簡易検索]で、「タグを含む」にチェックを入れて検索する
- [蔵書検索]タブの[詳細検索]で、項目をプルダウンメニューから「タグ」を選んで検索する
(簡易検索と比べて、複数の条件で検索することができます。)
資料を予約することができますか。【蔵書検索】で見つけた資料が借りられている場合、どうすればよいですか。
蔵書検索を行い、「貸出中」になっている資料は下記の方法で、予約することができます。
1. 書誌詳細画面の「所蔵一覧」にある【予約】ボタンをクリックする。
2. 依頼条件選択画面で、依頼条件を選択して、「選択」をクリックする。
3. 依頼情報入力画面で、対象資料情報と予約依頼者情報を確認し、予約内容の入力(確認)をして、最後に「申込」をクリックする。
- 予約解除日:入力した日付を過ぎると、予約は解除されます
- E-mail:登録されているメールアドレス(PC/携帯)から、予約した資料が貸出可能になったときに、図書館から連絡するメールアドレスを選択してください。選択できるメールアドレスがない場合や、他のメールアドレスへの連絡を希望する場合は、「E-mailの変更」欄に入力してください。
- 連絡先(入力必須項目):予約した資料が貸出可能になったときに、図書館から連絡する電話番号を記入してください。電話ではなく、メールのみでの連絡を希望する場合は、「通信欄」の「備考」にその旨を記入してください。
4. 「依頼内容確認」画面で、予約依頼内容を確認したら「決定」をクリックする。
5. 「依頼完了通知」画面で、予約完了。
*予約資料には取り置き期間があります。
期間内に貸出されなかった場合、予約は解除されますので、図書館から予約資料到着の連絡があれば、できるだけ早く来館して貸出の手続きをしてください。
本学の他館の資料を取り寄せることはできますか
また、図書館カウンターでも予約することができます。
予約ができませんでした
書架を探しても見つからない場合は、図書館カウンターへご相談ください。
予約のキャンセル方法を教えてください
1. MyLibraryへログインする

2. 「予約している資料」をクリックする。

3. 予約一覧画面が表示されたら、予約を取り消したい資料にチェックをつけて、「予約の取消」をクリックする。
4. ポップアップの「OK」をクリックする。

5. 予約取消が完了すると、状態に「取消」が表示される。

本学図書館に無い本が近隣の図書館や書店などにあるかわかりますか
[横断検索]タブから、探している図書館や書店などにチェックを入れて検索を行ってください。
[横断検索]タブでは
- 横断検索: 国立国会図書館や海外の図書館(WorldCat,British Library)の蔵書・CiNii Books・Google Books
- 大学図書館: 近隣大学図書館の蔵書
使い方
- 検索結果一覧画面では、検索先ごとの検索結果、および、すべてのサイトの検索結果を表示することができます。
- 最も早く検索が終了した検索サイトの検索結果が、一番最初に表示されます。
- 他のサイトの検索結果を知りたい場合は、左メニューから選択してください。
- 検索結果は画面左上の「全てのサイトを表示する」や画面左のサイト別検索結果のサイトごとのリンクをクリックすると、検索先ごとの検索結果一覧を表示することができます。
注意事項
- サイトごとによって取得件数に制限があります(10-100件)。そのサイトのすべての検索結果を知りたい場合は、直接そのサイトで検索してください。
- [横断検索]と直接検索先で検索した結果が異なる場合があります。[横断検索]は、自分が探している資料がどのサイトで探せば良いのかの目安にお使いください。
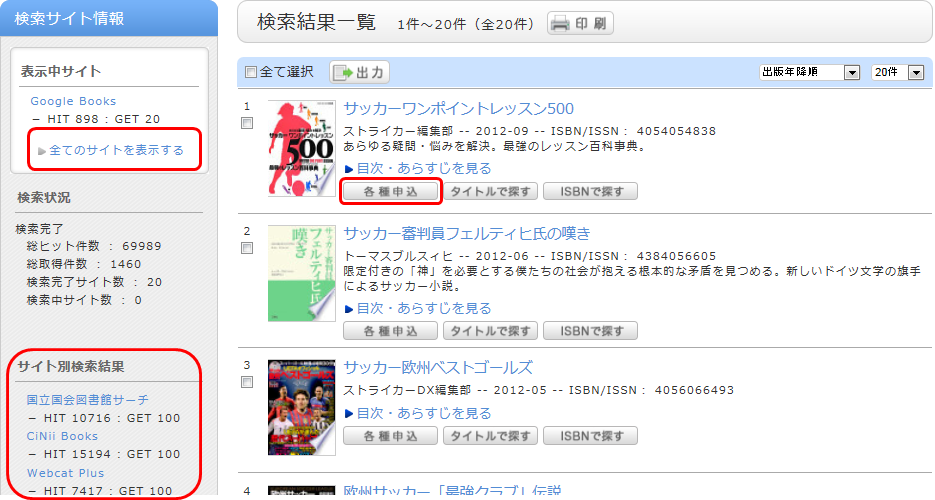
検索結果一覧画面で書誌ごとに表示されている「各種申込」を選択すると、ILL複写依頼(コピーの取り寄せ)やILL借用依頼(図書の取り寄せ)を行うことができます
近隣の公共図書館に利用したい資料があるときはどうすればよいですか
直接、その図書館に行き、資料を利用してください。
閲覧や貸出は、先方の図書館のルールに従ってください。
他大学の図書館で利用したい資料がある場合はどうすればよいですか
[他大学検索]タブでは、主に日本の大学図書館等が所蔵している図書・雑誌を検索することができます。
論文は検索できません。論文を検索したい場合は、[論文検索]タブで検索してください。
キーワードを入力して検索すると、検索結果一覧画面が表示されます。
そのなかから資料を選択すると、NII書誌詳細画面が表示されます。
画面右メニューに表示されている「他機関から取り寄せる」の項目にある
- ILL複写依頼(コピー取り寄せ)
- ILL貸借依頼(現物貸借)
をクリックしてください。
ILL複写依頼は、他大学図書館等から、論文や図書の一部分のコピーを取り寄せるサービスです。
ILL貸借依頼は、他大学図書館等から、図書を取り寄せるサービスです。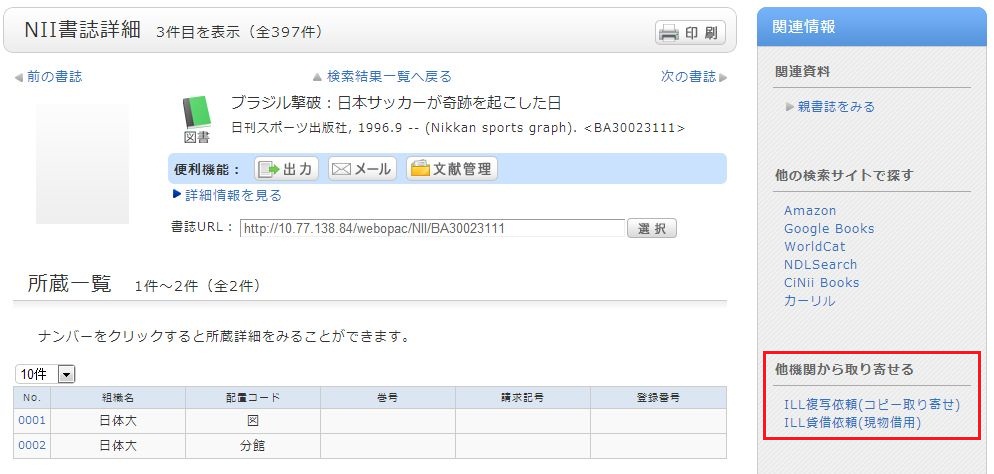
CD-ROMの利用方法を教えてください
大宮・瀬田:カウンターまで申し出てください。
入手したい論文があるのですが、探しても見つかりませんでした。入手する手段はありますか。
詳細な論文の情報がわかっている場合は、画面左部のILL複写依頼から、資料の情報を入力してください。
他大学に掲載雑誌があることが分かっている場合は、検索窓から他大学検索タブを選択し、
該当の雑誌の詳細ページ(NII書誌詳細画面)より、ILL複写依頼を選択してください。
複写依頼画面の入力方法を教えてください
複写はMyLibraryから依頼します。
図書館ホームページのサイドバーのMyLibraryメニューから
ILL複写依頼をクリックし、複写依頼画面に進みます。
1.探している資料の情報を入力します。
資料を確実に入手するために可能な限り詳細な情報を入力してください。
特に、データベースシステム等で見つけた場合は、その見つけたシステムの名称を書誌典拠に記載して下さい。
※画面は雑誌の依頼時の内容です。図書の場合は画面が異なりますので、ご留意ください。
2.次に依頼者情報に、ご自身の情報を入力してください。
ご連絡先については誤りがあると、資料が迅速にお渡しできない場合もありますので、
ご連絡のつく連絡先情報を入力してください。
3.次に、依頼に関する情報、支払い方法に関する情報、備考を入力します。
依頼に関する情報は複写方法や送付の方法、受け取る図書館の情報を入力します。
また、複写依頼は有料となりますが、その範囲も併せて選択します。
特に、海外からの複写は、国内に比べ費用、時間がかかる場合がありますので、ご確認ください。
備考には、上記以外に個別に通知する情報、例えば、印刷の方法や受取に個別の依頼事項がある場合に入力してください。
以上の内容を入力した後、申込ボタンを押して、確認画面の内容を確認してください。
問題が無ければ決定ボタンを押し、完了させてください。
ILLの貸借依頼の方法を教えてください
※まずは本学図書館に探している資料がないことを十分確認してから、依頼してください。
1.まずは、探している資料の情報を入力します。
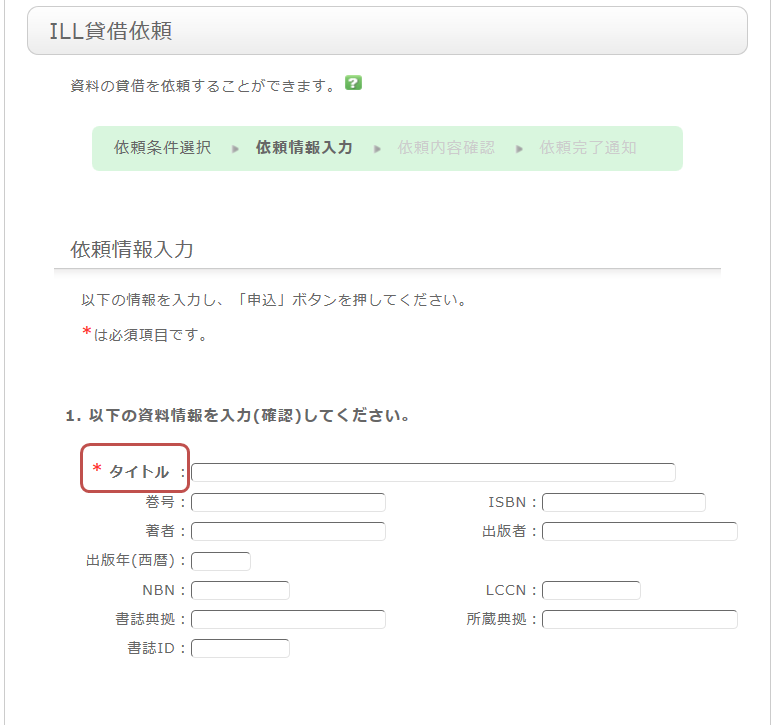
資料を確実に入手するために、可能な限り詳細な情報を入力してください。
特に、データベースシステム等で見つけた場合は、その見つけたシステムの名称を書誌典拠に記載してください。
※太字が必須項目です。
2.次に依頼者情報に、ご自身の情報を入力してください。
ご連絡先については、誤りがあると資料を迅速にお渡しできない場合がありますので、
必ず日中に連絡がつく連絡先を入力してください。
3.次に、依頼に関する情報、支払い方法に関する情報、備考を入力します。
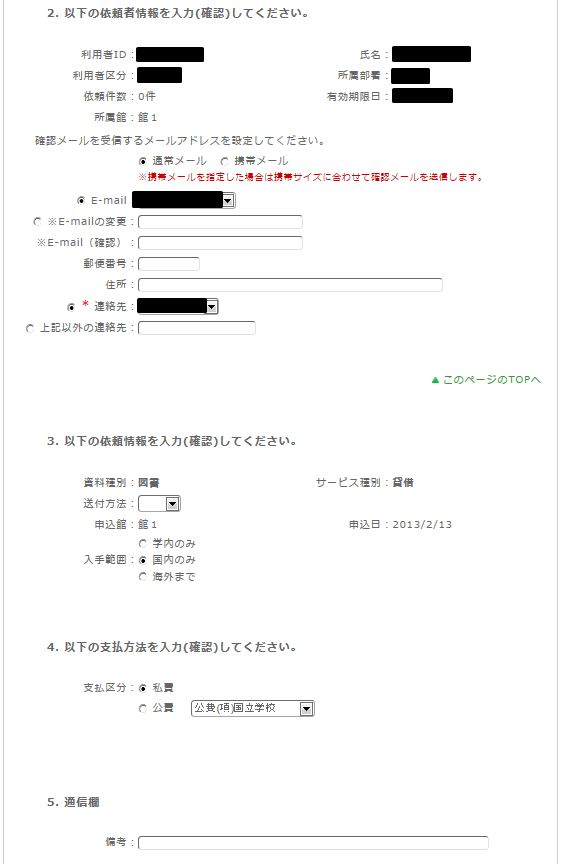
依頼に関する情報は、送付の方法、受け取る図書館の情報等を入力します。
また、依頼の範囲も併せて選択します。
特に、海外からの貸借は国内に比べ費用、お時間がかかる場合ありますのでご確認ください。
備考には、上記以外に個別に通知する情報、例えば、「コピーが出来ない場合はキャンセルしたい」等がある場合に、こちらに入力してください。
以上の内容を入力した後、申込ボタンを押し、確認画面の内容を確認してください。
問題が無ければ決定ボタンを押し、完了させてください。
ILLの複写依頼(コピー)をしましたが不要になりました。取消方法を教えて下さい
MyLibraryの「利用状況の確認」メニューから、取消を行うことが出来ます。
利用状況の確認の画面では、自身の貸出中の資料や、各種依頼中の内容を確認することが出来ます。
この中の複写依頼に関する情報の中の「複写依頼の一覧へ」を選択します。
そうすると、現在依頼している複写依頼の一覧を確認することが出来ます。
この一覧の中から、取消を行いたい資料にチェックをつけ、「依頼の取消」のボタンをクリックしてください。
なお、状態が「申込中」の依頼のみ取消することができます。
ILLの貸借依頼をしていましたが不要になりました。取消方法を教えてください。
MyLibraryの「利用状況の確認」メニューから、取消を行うことが出来ます。
利用状況の確認の画面では、自身の貸出中の資料や、各種依頼中の内容を確認することが出来ます。
この中の貸借依頼に関する情報の中の「貸借依頼一覧へ」を選択します。
そうすると、現在依頼している貸借依頼の一覧を確認することが出来ます。
この一覧の中から、取消を行いたい資料にチェックをつけ、「依頼の取消」のボタンをクリックしてください。
なお、状態が「申込中」の依頼のみ取消することができます。
図書館の資料をコピーしたいのですが、図書館内にコピー機はありますか
図書館の資料を全ページコピーしてもいいですか
原則として全ページのコピーはできません。
館内では一部分のみのコピーが認められています(著作権法第31条による)。
図書館WEBサイトの英語版や中国語版などはないのでしょうか
図書館WEBサイトは日本語版のみです。ブラウザの翻訳機能を使ってご希望の言語に翻訳してください。
各ブラウザの翻訳機能の使用方法は下記サイト等をご参照ください。
ru-libからEndNote Webへ文献情報を取り込む方法を教えてください
- OPACからEndNote Webへ文献情報を直接取り込み(ダイレクト・インポート)する方法
(取り込む前に、プラグインのダウンロードが必要です)- EndNote Webへログインします。
* EndNote のアカウントをお持ちでない方は、「アカウントの登録」からユーザ登録をしてください。
- [オプション] > [プラグインのダウンロード] をクリックします。
- お使いのブラウザがInternet ExploreやSafariの場合、CWYW (Cite While You Write)からお使いのパソコンのOSによって、「Windows版をダンロード」または「Macintosh版をダウンロード」を選択して、プラグインをダウンロードします。

- お使いのブラウザがFirefoxの場合
- Firefox エクステンションの「Windows/Macintosh 版をダウンロード」をクリックして、プラグインをダウンロードします。

- Firefoxの再起動を求められますので、Firefoxを再起動します。
- Firefoxのメニュー [ツール] → [アドオン] → [拡張機能]で、EndNote Webの「設定」をクリックします。

- ポップアップの□にチェックが入っていることを確認してください。
(入っていなければ、チェックを入れてください。)
- お使いのブラウザがInternet ExploreやSafariの場合、CWYW (Cite While You Write)からお使いのパソコンのOSによって、「Windows版をダンロード」または「Macintosh版をダウンロード」を選択して、プラグインをダウンロードします。
- EndNote Webへログインします。
- 書誌検索結果一覧や書誌詳細の画面から、「文献管理」をクリックします。
(書誌検索結果一覧では、取り込む書誌を選択する必要があります。) - 「エクスポート先選択」のポップアップが出てきたら、「EndNote Web」を選択します。

- 選択した書誌がEndNote Webにインポートされます。(EndNote Webにログインしていなければ、ログイン画面が出てきますので、Emailアドレスとパスワードを入力してログインします。)
プラグインをダウンロードしない方法
- 書誌検索結果一覧や書誌詳細の画面から、「出力」をクリックします。
(書誌検索結果一覧では、取り込む書誌を選択する必要があります。) - 「ファイル出力形式選択」のポップアップが出てきたら、「RIS形式」を選択します。

- ファイルのダウンロードされますのでパソコンの適当な場所にファイルを保存します。
- EndNote Webにログインします。
* EndNote のアカウントをお持ちでない方は、「アカウントの登録」からユーザ登録をしてください。 - [収集] → [レファレンスのインポート] をクリックします。
- 「ファイル」の[参照]ボタンをクリックして、先ほど保存したファイルを選択します。
- 「インポートオプション」は「RefMan RIS」を選択します。

- 「インポート先」で取り込み先のフォルダを指定し、[インポート]ボタンをクリックします。
- 選択した書誌がEndNote Webにインポートされます。
* 「インポートオプション」に「RefMan RIS」が表示されない場合は、「お気に入りを選択」をクリックし、「RefMan RIS」を選択して、[マイリストにコピー] をクリックして、マイリストに追加してください。
 参考 :
参考 :
EndNote Web のヘルプ - レファレンスのインポート
EndNote Web の動作環境 (対応ブラウザ)(ユサコ)
研究費でコピーすることはできますか
研究費でコピーカードをご購入いただくなど、ご自身でご対応ください。
学外からデータベースを利用する方法を教えてください
「学外からも利用できる図書館サービス」を参照の上、設定してください。
それでも利用できない場合は図書館へご連絡ください。
お問合せ先はこちら
龍谷大学ポータルサイト(ポータルアプリ)から図書館WEBサイトに遷移できなくなりました
原因が2つ考えられます。
1.パスワードが変更されている可能性があります
(パスワードは少なくとも半年に一回変更が必要です)
ポータルアプリはログアウトしない限り、ログイン時点(変更前)のパスワードでアクセスし続けます。
ポータルアプリから図書館に遷移しようとすると、図書館サイト側でパスワードによる認証が必要になります。そのためパスワードが一致せず、エラーとなります。
ポータルアプリからログアウトし、新しいパスワードでログインしなおすと図書館に遷移することができます。
2.アプリのバージョンが古い可能性があります。
アプリをアンインストールして、再度インストールしてください。
上記を試しても遷移しない場合は、図書館へご連絡ください。
お問合せ先はこちら
MyLibraryについて教えてください
MyLibraryの利用方法を教えてください
1.利用状況確認
現在の貸出状況の参照・期間の延長を申し込んだり、登録してある個人の情報等の変更を行う機能です。
2.マイフォルダ
検索条件を保存したり、検索結果を保存したり、タグ・レビューの履歴を参照するための機能です。
3.新着アラート
図書館に新着本や雑誌が届いたら、それを自身に通知させる機能です。
そのほか、ILL依頼の申込などもご利用いただけます。
MyLibraryの利用状況一覧からできることを教えてください
一覧からチェックボックスにチェックを入れて、貸出更新や文献管理ツールへのエクスポートができます。
書誌情報のタイトルをクリックすると、詳細な状況を確認することができます。
予約
一覧からチェックボックスにチェックを入れて、予約の取消や一覧からの削除、文献管理ツールへのエクスポートができます。
書誌情報のタイトルをクリックすると、予約の詳細な状況を確認することができます。
複写依頼
一覧からチェックボックスにチェックを入れて、依頼の取消や一覧からの削除、文献管理ツールへのエクスポートができます。
書誌情報のタイトルをクリックすると、詳細な状況を確認することができます。
貸借依頼
一覧からチェックボックスにチェックを入れて、依頼の取消や一覧からの削除、文献管理ツールへのエクスポートができます。
書誌情報のタイトルをクリックすると、依頼の詳細な状況を確認することができます。
購入依頼
一覧からチェックボックスにチェックを入れて、一覧からの削除、文献管理ツールへのエクスポートができます。
書誌情報のタイトルをクリックすると、購入の詳細な状況を確認することができます。
貸出履歴
一覧からチェックボックスにチェックを入れて、一覧からの削除や文献管理ツールへのエクスポートができます。
書誌情報のタイトルをクリックすると、貸出履歴の詳細な状況を確認することができます。
利用者情報の確認・修正
利用者情報の確認及び変更ができます。更新された情報は予約等の申込に利用できます。
MyLibraryの利用者情報を修正する方法を教えてください
MyLibraryの利用状況の確認から修正できます。
MyLibraryメニューをクリックします。
別ウィンドウ開く認証画面で認証します。
「利用状況一覧」の「利用者情報の確認・修正」で、【利用者情報へ】をクリックします。
次の画面で、【利用者情報の修正】をクリックして、修正してください。
(更新されたメールアドレスなどの情報は、予約やILL複写依頼・ILL貸借依頼でも選択できるようになります。)
メールアドレスの登録方法を教えてください
①龍谷大学図書館Webサイトトップページの「MyLibraryメニュー」から「利用状況の確認」をクリック
②「利用者ID欄」にカード番号、「パスワード欄」にパスワードを入力してログインをクリック
本学の学生、教職員以外のご利用者(卒業生など)については、カードお渡し時にカウンターで仮パスワードを発行します。仮パスワードは生年月日です。例)1990年1月1日生→19900101(8桁)
※仮パスワードは初回ログイン時に必ず変更してください
③利用者状況一覧を下部までスクロールして「利用者情報へ」をクリック
④利用者情報の修正をクリック
⑤メールアドレスを入力し、確認をクリック
マイフォルダとはどのような機能ですか
以下の機能を総称して、マイフォルダ機能と呼んでいます。
1.ブックマーク
ウェブ上に資料リストを作成する機能です。すでに読んだ本や、これから読もうと考えている本などを100件まで登録することができます。
また、EndNoteにデータを出力するためのリストとしても利用可能です。
2.お気に入り検索
検索条件を保存するための機能です。次回以降に同じ検索条件で検索する事が可能です。
後日確認する資料の一覧を残しておく方法を教えてください
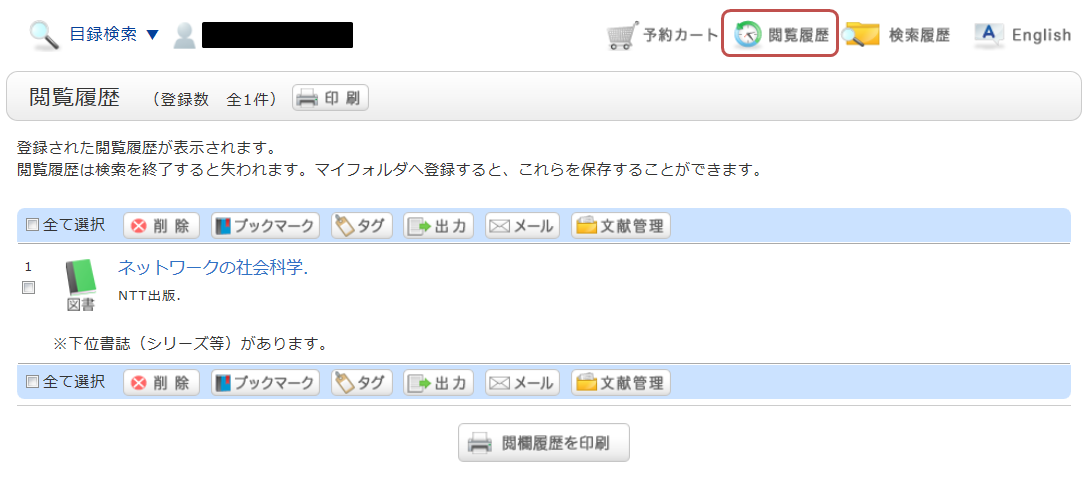
※画像は「閲覧履歴」をクリックした後の画面のです。
後日確認する場合は、ブックマークに登録を行ってください。
ブックマークへの登録は、検索結果の一覧や、書誌の詳細画面で行います。
一覧画面の場合、登録する資料のチェックボックスにチェックを入れ、「ブックマーク」ボタンをクリックしてください。
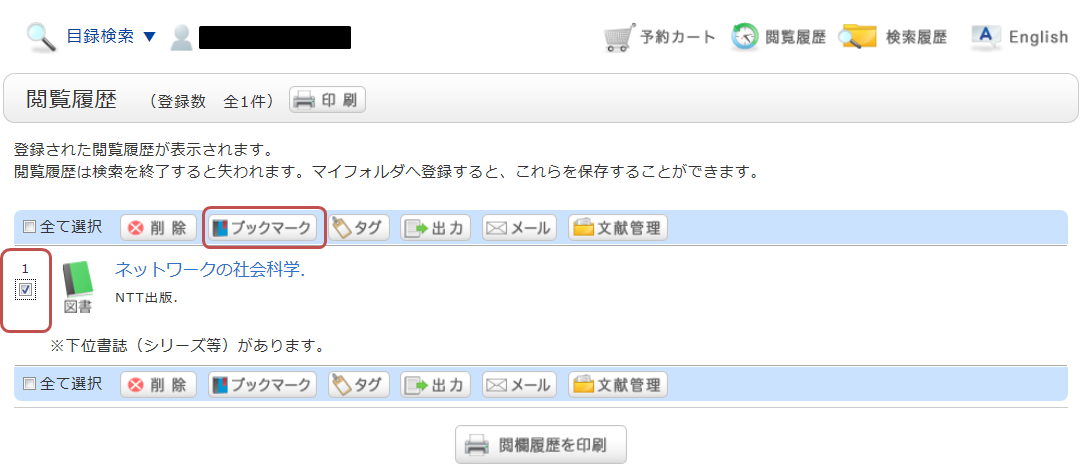
登録した内容はブックマークから確認する事ができます。
後日検索を行うために、検索条件を保存しておく方法を教えてください
検索履歴は、画面上部の「検索履歴」ボタンをクリックする事で確認できます。
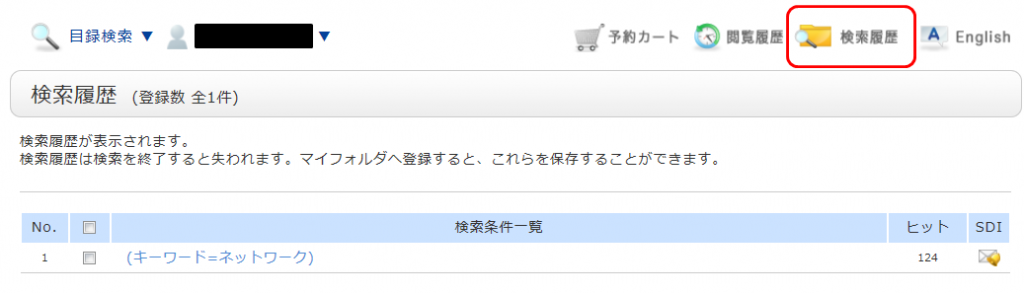
※画像は「検索履歴」をクリックした後の画面のです。
後日まで検索条件を保存する場合は、検索履歴参照の画面から、登録する条件のチェックボックスにチェックを入れ、「お気に入りに登録」ボタンをクリックしてください。
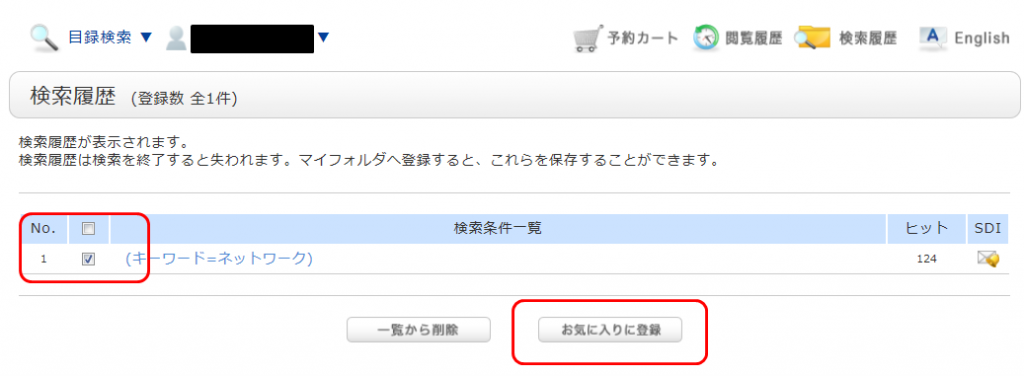
登録した内容はOPACのお気に入り検索から確認する事ができます。
雑誌や図書の新刊到着のお知らせを送信する方法を教えてください
新刊が到着すると、メールもしくはRSSでお知らせするアラートサービスを行っています。
資料検索結果画面右にある検索アラートに登録をクリックします。
通知してほしい情報を設定し、登録します。
登録すると、MyLibraryの新着アラート画面が表示されます。
ここから、配信中の一覧を確認したり、配信頻度を変更することが可能です。
「RSS」のボタンから、RSSリーダに登録を行うことができます。
RSSリーダに登録を行えば、OPACの確認を行わなくても、該当の資料の
新着有無を確認する事ができます。
SceinceDirect トランザクション(Pay Per View)利用アカウントのパスワードを忘れました
SceinceDirectトランザクション(Pay Per View)でマニュアル通りにPDFをダウンロードできません
PDFが正常にダウンロードできない時は様々な原因が考えられますので、まずは以下をご確認ください。
1)ScienceDirectに正しくサインインできているでしょうか。『Remember me』にチェックを入れて利用し続けていても、お使いのPCやブラウザの更新などにより突然無効化される場合があります。正しくサインインできている時は、画面の右上あたりにサインイン者の名前が表示されています。そこが『Sign in』と表示されている場合はサインインしていない状態ですので、再度サインイン処理を行ってください。
2)龍谷大学の学内LAN(ネットワーク)を使ってサインインした場合、『Choose Organization』という選択画面が表示されます。ここで『Ryukoku University,PPV-RLIB』を選んでいるでしょうか。『Ryukoku University,Main Library』を選んでしまうと、トランザクション(Pay Per View)利用者として認識されないためトランザクション(Pay Per View)を利用することができません。一旦サインアウトしてから、再度サインインをして『Ryukoku University,PPV-RLIB』を選択することをお試しください。
※学内LAN以外のネットワークを使ってサインインした場合は、『Choose Organization』画面は表示されません。
3)利用するブラウザによって、PDFの利用方法がマニュアルとは異なった手順になる場合があります。Elsevier社のサポート対象ブラウザは、 Internet Explorer、Mozilla Firefox、Google Chromeです。その他のブラウザで利用できないわけではありませんが、特にトランザクション(Pay Per View)を利用する場合は、サポート対象となるブラウザを利用するようにしてください。
上記の方法でも解決しない場合は、図書館までお問い合わせください。
SceinceDirectトランザクション(Pay Per View)でクレジットカード情報を求められました
SceinceDirectトランザクション(Pay Per View)で利用できない論文があります
Elsevier社ホームページ内(Transactional access)の「Content Collection」の欄にある対象外タイトル一覧(list of excluded content )をダウンロードしてご確認ください。
SceinceDirectトランザクション(Pay Per View)でダウンロードした論文を他の人と共有できますか
本人限定の利用となります。
論文の共有については、以下をご参照ください。
http://help.sciencedirect.com/flare/Content/sharing pubs.htm
Web書棚の表示画面の見方について
◆背表紙表示のラベルの色について(新着図書、書誌詳細 共通)
所蔵館別にラベル箇所の以下のとおり色分けをしています。
深草:緑
大宮:紫
瀬田:青
◆書誌詳細から表示した場合の並び順について(書誌詳細)
請求記号(日本十進分類法)順に表示されています。
検索した資料と同じ分野、近い分野の資料を所蔵館を問わず一覧することができます。
ただし、分類規則が異なる大宮図書館資料(龍谷大学十進分類法)、瀬田図書館の洋書(デューイ十進分類法)については、日本十進分類法に読み替えた上で請求記号順に表示しています。




























